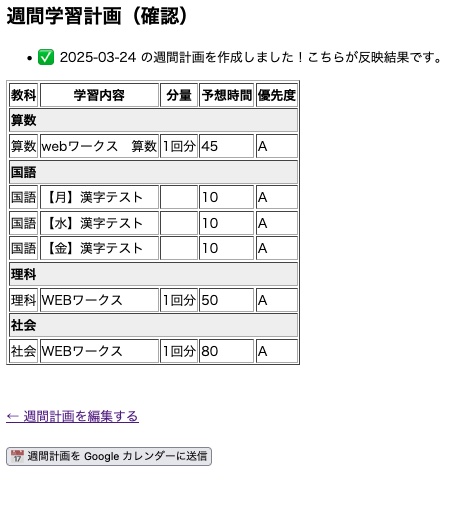
Screenshot
これができたら、間違いがないか確認していただいて、下のGoogleカレンダーに送信ボタンを押してください。
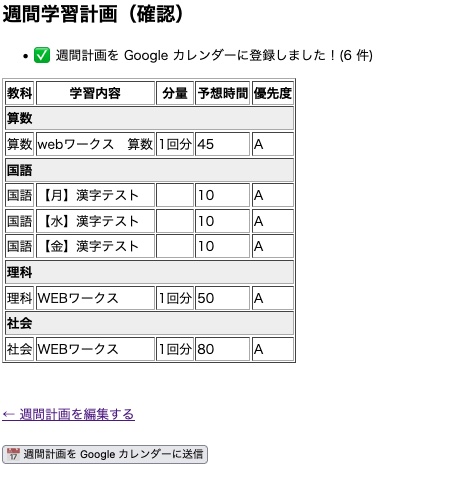
Screenshot
送信されると、以上のような表示に変わります。
さて、登録されたグーグルカレンダーに行ってみましょう。
3月24日月曜日のところに、計画がまとまって送られています。
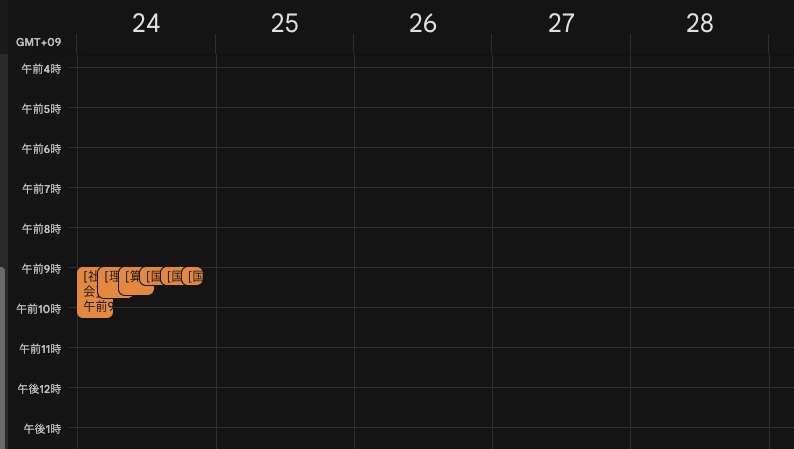
Screenshot
これをバラして、適宜良い場所にスケジューリングしてください。

Screenshot
最後にできた週間計画を印刷して、お子さんと共有します。
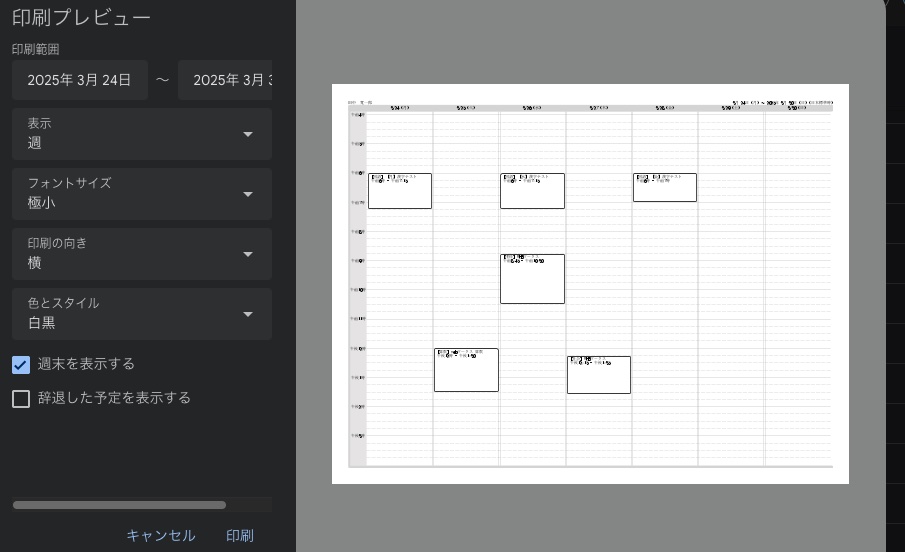
Screenshot
一度こうやってできたカレンダーは、今度はGoogleカレンダの上で繰り返し登録をすることによって、同じことをやらなくてもコピーすることができます。
そうすると、子どもたちとカレンダーを共有してチェックもできるし、また、用事ができたり、体調が悪くて、スケジュールを変更する場合もGoogleカレンダー上で柔軟に変更することができるでしょう。
これが週間計画の流れになります。